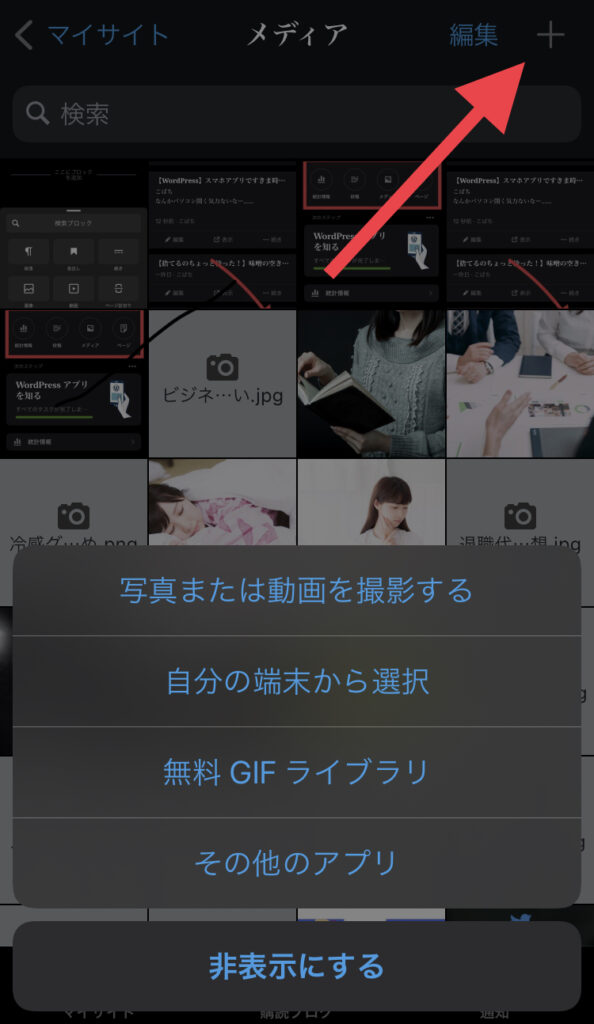なんかパソコン開く気力ないなー…
そんな経験ありませんか?ちなみに私はしょっちゅうあります(笑)
そんなとき、スマホで簡単に記事の下書きができたら嬉しいですよね。
そこで今回はWordPressのスマホアプリの紹介です。
特に移動が多いブロガーには必須級のアプリなので、ぜひチェックしておきましょう!
もくじ
WordPressアプリのダウンロード

まずはこちらからアプリをダウンロードしてください。
ダウンロードは無料でできます。
ダウンロード後はパソコン版と同じIDとパスワードでログインできます。
WordPressアプリでできること
※アクセス解析を利用するには「Jetpack」というプラグインが必要です。
しかし、あくまでスマホアプリは記事の下書き程度に使うのがおすすめです。

下書きはスマホで、装飾はパソコンで。という風に使い分けるといいかも!
WordPressアプリでできないこと
このスマホアプリは便利ですが、やはりパソコン版に比べると機能が限定的です。
あくまで記事の執筆に特化したアプリだと割り切って使うのをおすすめします。
WordPressアプリの使いかた
- ステップ1アプリを起動する
「既存のサイトアドレスを入力」を選びます。
- ステップ2ブログのURLを入力します
入力が終わったら「次へ」をタップ。
- ステップ3ログイン情報の入力
ユーザー名とパスワードを入力します。
- ステップ4サイト名が表示されたらOK
チュートリアルを表示するかしないか選べるので必要に応じて選んでください。
この画面がWordPressアプリのトップページです。

記事の投稿、編集をする
画面右下にあるマークをタップすると新規記事の投稿ができます。
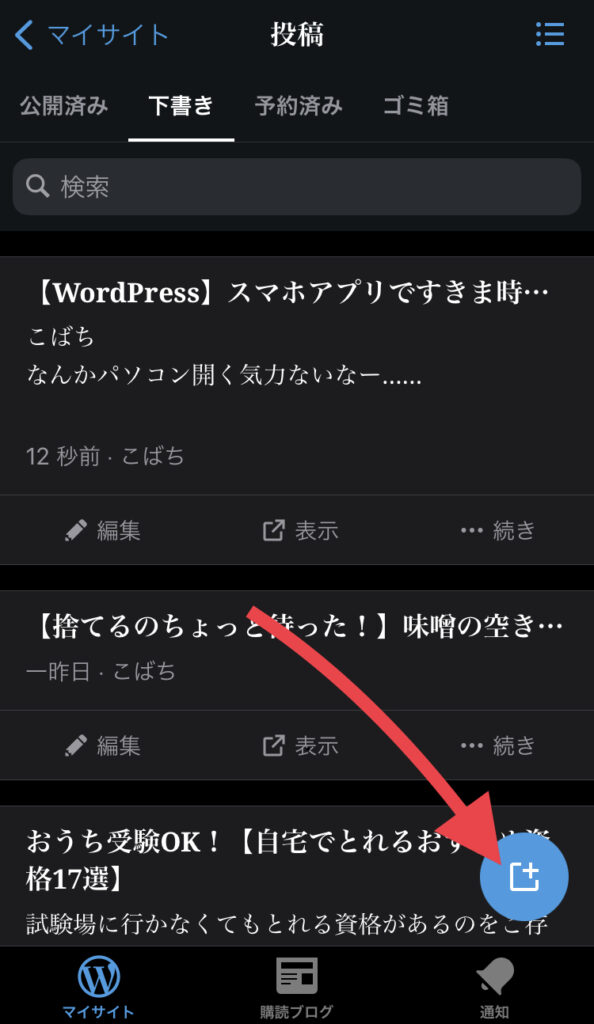
既存の投稿を編集したいときは、「投稿」ページにいけば記事の一覧が表示されるのでそこから編集したい記事を選びましょう。
WordPressアプリはブロックエディタで投稿、編集をします。テーマ独自のブロックなどは対応していません。(例:吹き出しなどは使えない)

画像をアップロードする
WordPressアプリを使ってスマホ内の画像をアップロードできます。
スマホで加工した画像を使いたいときには便利な機能です。
- ラベル「メディア」を選択し、「+」アイコンをタップする

- ラベルアップロードしたい画像を選び、「追加」をタップする

端末側の設定を見直してみよう!
まずトップページ右上の人型アイコンをタップします。

次に「アプリ設定」を開きます。

下にスクロールすると「その他」の項目の中に「端末設定」があるのでタップしましょう。
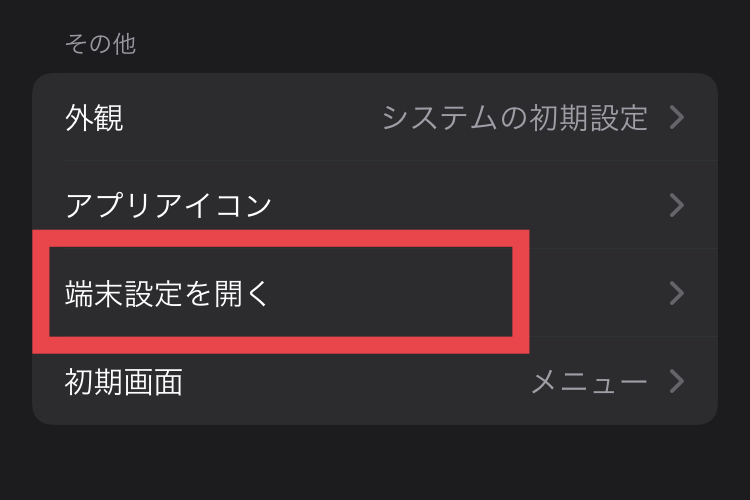
すると端末側の設定画面になり、画像フォルダへのアクセスを許可できるようになります。
おそらく初期設定では「選択した写真」なので、「すべての写真」に変更しましょう。
これでWordPressアプリでも端末内に入っている画像をアップロードできます。
まとめ:WordPressアプリは下書きに使うべし!
私たちブロガーにとって記事を書く時間はとても大事です。

少しの時間でも記事が書けたらなぁ…
と悩んでいるあなたにもぴったりなこのWordPressアプリ。
私のようにパソコンを開く気力が起きない人でもスマホでサクッと10分記事を書くだけで大きく違います。
早速ダウンロードしてみてくださいね!