ブログを始めてみたいんだけど、どうしたらいいのかな?

今回はこんな悩みにお答えします。
この記事の内容
- WordPressブログを始めるために必要なもの
- WordPressブログの始め方
- WordPressブログを開設したあとにするべきこと
この記事を書いた人
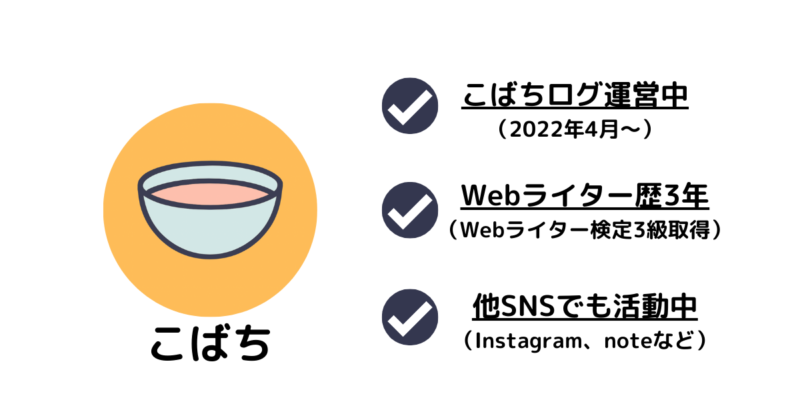
こんな人におすすめ
- ブログを始めてみたいと思っている
- なぜWordPressがいいのか知りたい
- ブログを始めるメリット、デメリットについて知りたい
人気の副業としてますます注目されているブログ。
手軽に始められるのが魅力とはいえ、何から始めればいいのかわからないですよね。
この記事ではゼロからブログを始めるためのステップを紹介します。
「なんでWordPressがいいの?」「どうやったらWordPressでブログを始められるの?」
そんな疑問をこの記事で解決します。
記事の後半にはブログ初心者にありがちなQ&Aをまとめているので、ぜひ最後までご覧ください。
もくじ
【事前知識】WordPressブログを始める前に
WordPressでブログを始めるべき理由
ブログはWordPressのほかにも無料で始められるサービスが多いですが、ここではWordPressをおすすめします。
なぜかというと、無料ブログにはデメリットがいくつかあります。
ココに注意
- サービス終了のリスクがある
- アドセンス広告の審査が受けられない
- 収益化(アフィリエイト)ができない
- カスタマイズができない
- SEO対策がされていない
この中で最大のデメリットが「サービス終了のリスク」です。
無料ブログのサービス自体が終了した場合、そこにあるデータはすべて消えてしまいます。
バックアップをとれば問題はありませんが、結局あとでWordPressに移行することになるでしょう。
無料ブログからWordPressへの移行作業は面倒で、少しでも間違えてしまうとエラーが起きてしまいます。
移行作業はなんだか面倒そう…

面倒な作業をしないためにも最初からWordPressでブログを始めるのをおすすめします。
WordPressブログに必要な3つの要素

- サーバー:土地のようなもの
- ドメイン:住所のようなもの
- WordPress:家のようなもの
このようにサーバー、ドメイン、WordPressの3つを使ってネット上にあなただけの家を建てるようなイメージでOKです。
ドメインとかサーバーとかよくわからない…


大丈夫!この記事に沿ってやればちゃんとブログを始められるから安心してね。
WordPressブログのメリット・デメリット
なぜブログを始めるならWordPress一択なのか?ここではWordPressでブログを始めるメリットを解説します。
メリットだけでなくデメリットについても紹介するので、ぜひ参考にしてください。
WordPressブログのメリット
まずはメリットから解説します。
WordPressでブログを始めるメリット
- サービス終了のリスクが低い
- 収益化に1番向いている
- ほとんどのブロガーが使っている
- カスタマイズ性が高い
- SEO対策がしやすい
無料ブログで紹介したデメリットの部分のほとんどが、WordPressでなら解決できます。
せっかくあなたが築き上げたサイトが突然閉鎖に追い込まれたらどうでしょう…?
WordPressもサービス終了のリスクが「絶対ない」とはいえませんが、限りなくゼロには近いです。
WordPressブログのデメリット
メリットだけではなくデメリットもいくつかあるので解説します。
WordPressでブログを始めるデメリット
- 月額費用がかかる(およそ1,000円)
- 好きなデザインにカスタマイズするのが難しい
「趣味でブログを始めたい」、「好きなことを書いて楽しみたい」という人は無料ブログのはてなブログやnoteがおすすめです。
逆にいえば「ブログを収益化したいのであればWordPress一択」ということです。
WordPressブログの始め方
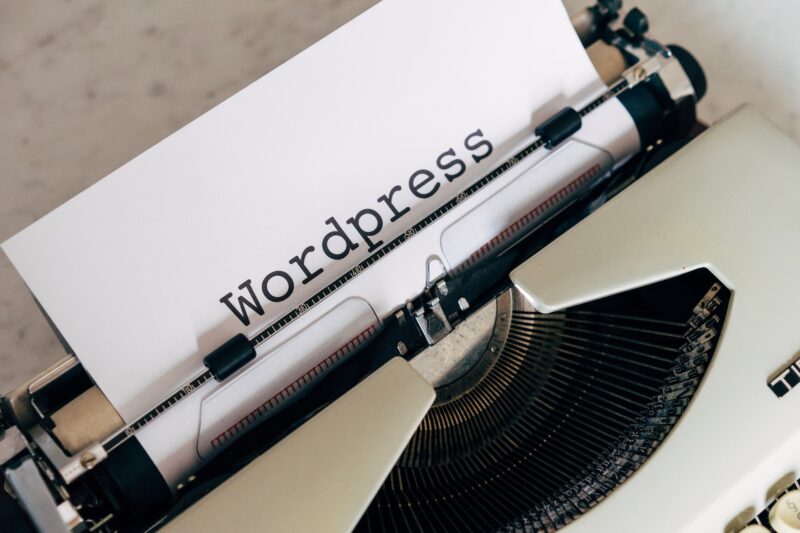
ではここからブログの始め方を解説していきます。
ここでは大きく7つのステップに分けてブログの開設方法を紹介します。
- サーバーに申し込む
- プランを選択する
- かんたんセットアップを行う
- お客様情報を入力する
- 本人確認の認証を行う
- 料金の支払いをする
- サイトのSSL設定をする
今回は私も使っている「ConoHa WING(コノハウィング)」というレンタルサーバーを利用してブログを始める流れを書いているので、ぜひご覧ください。
なぜConoHa WINGがおすすめなのか

ConoHa WING
もしどのレンタルサーバーにしようか迷っているなら、「ConoHa WING(コノハウィング)」を選んでおけば間違いありません。
ココがおすすめ
- サーバー料金が安い
- 処理速度が速い
- WordPressを簡単に始められる
さらにほかのレンタルサーバーでは有料のことが多い初期費用(約3,000円)とドメイン代(約1,000円)が無料なのも嬉しいポイント。
ステップ1:サーバーに申し込む

まずはConoHa WINGにアクセスして、サーバー契約の申し込みをします。
申し込みは下記のリンクからどうぞ。
>>ConoHa WING公式サイトへ申し込みページにアクセス出来たら、メールアドレスとパスワードを入力して次に進みましょう。
ステップ2:プランを選択する

次にサーバーの契約に関するプランを選びます。
全部で5項目あるので入力しましょう。
わからない人は下記の通りに入力していけばOKです。
プラン選択で入力する項目
- 料金タイプ:WINGパックを選択
- 契約期間:お試し感覚なら3ヶ月、じっくりやりたいなら1年
- プラン:ベーシックプランでOK
- 初期ドメイン:そのままでOK(空欄なら適当な文字列を入力)
- サーバー名:変更しないでOK
1番おすすめなのは「1年契約」ですが、「ブログを続ける自信がない…」という方はまずは3ヶ月のプランから始めてみるのもおすすめです。

ちなみに私は3年契約のプランで始めました…(笑)
ちなみにサーバー契約にかかる費用を「3ヶ月」、「12ヶ月(1年)」、「36ヶ月(3年)」でそれぞれ比較してみましょう。
- 3ヶ月契約
1,210円×3ヶ月=3,630円(税込) - 12ヶ月契約
891円×12ヶ月=10,692円(税込) - 36ヶ月契約
687円×36ヶ月=23,760円(税込)
正直な話ブログを始めたら3ヶ月はあっという間に過ぎます。
たいして記事も書けないまま更新期間がきてしまうので、やはり1年以上の期間で契約するのがおすすめです。
ステップ3:かんたんセットアップを行う

次に「WordPressかんたんセットアップ」を行います。
この機能はConoHa WINGの便利な機能の1つで、
- ドメイン
- WordPressのインストール
- WordPressテーマの導入
この3つを一括でできるものです。
ここでは7つの項目を入力します。
かんたんセットアップで入力する項目
- かんたんセットアップを利用する/しない
- セットアップの方法
- 独自ドメインの設定
- 作成するサイト名
- WordPress内のユーザー名
- WordPressパスワード設定
- WordPressテーマの選択
1つずつ解説します。
step
1かんたんセットアップを「利用する」
初期状態で「利用する」が選択されているので、そのままでOKです。
step
2セットアップ方法は「新規インストール」を選択
新しくブログを始める人は「新規インストール」を選びましょう。
ほかのレンタルサーバーからConoHa WINGへ移行する人は「他社サーバーからの移行」を選んでください。
step
3独自ドメインを入力する
ドメイン名は基本的に好きな文字列(日本語はNG)を入力できます。
あまり奇抜な名前にしてしまったり、ブログと関係ないような名前にしたりしないようにしましょう。
ドメインの後ろの部分(.comなど)は一覧から好きなものを選べます。
ブログを始めるのであれば
- .com
- .org
- .info
この辺りを選ぶのがおすすめです。

ドメイン名はあとから変更できないので慎重に入力してね!
ほかの人が使っているものはNG!
ほかの人がすでに使っていた場合、そのドメインは使用できません。
入力画面で「このドメインは取得できません」と教えてくれるので、ほかのドメイン名を入力してください。
step
4あなたのサイト名を入力する
ここではあなたのブログの名前を入力します。
あとから変更できるので仮のタイトルだけでも入れておきましょう。
step
5WordPressのユーザー名を入力する
ブログを書くためにはWordPressへのログインが必要です。
ここではそのログイン時に必要な「ユーザー名」を入力します。
WordPressは自動ログインの機能がありますが、改めてログインを求められることもあります。
しっかりとメモしておきましょう。
step
6WordPressのパスワードを入力する
次にパスワードを設定します。
こちらもユーザー名同様、ログインのときに使うのでメモしておいてください。
step
7WordPressのテーマを選ぶ
最後にWordPressのテーマを選びます。
ここでは無料の「Cocoon」を選んでおきましょう。
有料のテーマはほかにもたくさんあるので、のちほどご紹介します。
ここまで入力が完了したら、画面右上の「次へ」をクリックしましょう。
ステップ4:お客様情報を入力する
次に進むと下記の画面がでてくるので、お客様情報を入力してください。

入力が終わったら「次へ」をクリックしましょう。
ステップ5:本人確認の認証を行う

あなたの携帯電話の番号を入力し、「SMS認証」を選びます。
SMSが受け取れない人は「電話認証」でもOK。
SMS認証をクリックすると4桁のコードが送られてきます。
「認証コード」の欄に入力し、送信ボタンをクリックしましょう。
送信をクリックしたら支払い画面にいきます。
ステップ6:料金の支払いをする
ここでは「お支払い方法」を選択したあと、金額を確認します。
ConoHa WINGでは以下の支払い方法が選べます。
- クレジットカード
- ConoHaチャージ
ConoHaチャージとは前払い式の支払い方法で、「コンビニ支払い」や「銀行決済(ペイジー)」などのチャージ方法が選べます。
※詳しくはConoHa WINGの支払い方法についてご覧ください。

支払い方法を入力して金額を確認したら、「お申し込み」ボタンをクリックしましょう。
下記の画面が出てきたら、WordPressのインストールが完了します。


これであなたのサイトができたよ!おめでとう!
上の画面で表示されている「DBユーザー名」と「DBパスワード」は大切に保管してください。
この「DBパスワード」はConoHa WINGの管理画面にログインするために使います。
ConoHa WINGの管理画面はまだ使うので閉じないでくださいね!
ステップ7:サイトのSSL設定をする
SSL設定ってなに…?なんだか難しそう。


大丈夫!簡単にできるものだから安心してね!
SSL設定とはサイトのセキュリティを高めるためのもので、見た目的にはURLの先頭が「http」から「https」に変わるだけです。
「かんたんセットアップ」を行っているのでSSL設定も簡単にできます。
step
1ConoHa WINGの管理画面を表示する

画面左側のメニューから「サイト管理」を選び、次に「サイト設定」をクリックします。
するとあなたのサイトのURLが表示され、URLのすぐ左に下向きの矢印があるのでそれをクリックしましょう。
step
2「かんたんSSL化」をクリックする

サイトを作成したから30分~3時間ほどでかんたんSSL化の「SSL有効化」のボタンが押せるようになります。
「SSL有効化」が青くならない場合
何時間経っても「SSL有効化」がクリックできない場合は、ConoHa WINGの管理画面から
「サイト管理」⇒「サイトセキュリティ」⇒「SSL」⇒「無料独自SSL」⇒「利用する」
の手順でSSL化ができるのでご安心ください。

これでWordPressが無事インストールできましたが、続いてWordPress開設後にしておくべき初期設定について解説するのでもう少し頑張りましょう!
WordPressブログの初期設定7つ
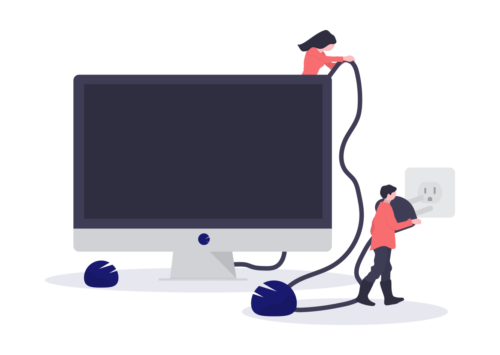
さてWordPressの開設が終わりいよいよブログが書ける…!
といきたいところですが、まだ大事な初期設定があるのでもうしばらくお付き合いください。
ここではWordPressの大事な初期設定を7つ解説します。
- WordPressへのログイン
- パーマリンクの設定
- テーマの導入
- プラグインの設定
- Googleアナリティクスの導入
- Googleサーチコンソールの導入
- XMLサイトマップの作成
その①:WordPressへのログイン
まずは実際にWordPressへログインしてみましょう。

https://「ドメイン名」/wp-admin/
こちらがWordPress管理画面のURLです。
「ドメイン名」の部分をこちらで設定したドメイン名に変えてログインしてみてください。
WordPress管理画面にログインする
ログイン画面がでたら「かんたんセットアップ」で設定した、「ユーザー名」と「パスワード」を入力してください。
ログインが完了したら管理画面が表示されます。

それではここから初期設定をやっていきましょう。
その②:パーマリンクの設定
パーマリンクとは記事のURLのことで、そのURLの最後の部分を設定できるようにします。
日本語のURLはおすすめしません。
サイトにアクセスしたときに「%」や「!」で構成されたURLを見たことはありませんか?
あれはパーマリンクが日本語の状態で起きている現象です。
あなたのサイトがそう表示されていたら、読者から不信感を持たれるリスクがあります。
パーマリンクの設定方法
まず管理画面にいき、左側のメニューから「設定」⇒「パーマリンク設定」を選んでください。

次に「共通設定」⇒「カスタム構造」へと進みます。

カスタム構造の入力欄に
/%postname%/
を入力して下さい。(コピペでOK)
入力できたら画面下の方にある「変更を保存」をクリックします。
「パーマリンク設定を更新しました」とメッセージがでたらOKです。
これで記事ごとにURLの最後の部分を自由に設定できます。
ポイント
パーマリンク設定を更新しても「投稿名」にチェックが入っていますが、問題ありません。
少しわかりづらいですが設定はできているのでご安心ください。
記事を書くごとにパーマリンクを設定できますが、設定するときは記事の内容にあったものにしましょう。
たとえば「ブログの始め方」の記事を書くなら
- blog-beginner
- blog-start
などのように、URLから内容がわかるようにするのがおすすめです。

その③:WordPressテーマの導入
WordPressのデザイン性を上げるために、テーマを導入しましょう。
先ほどインストールした無料テーマの「Cocoon」でも十分ですが、収益化を目指すのであれば有料テーマの導入がぜひおすすめです。
ココがおすすめ
- SEO対策に強い
- 豊富なデザインとカスタマイズ性がある
- サポート体制が充実している
私も最初はCocoonを使っていましたが、のちに有料テーマであるAFFINGER6を導入しました。

移行作業は大変だったけど、とても使いやすいテーマだよ!
ブログ初心者におすすめの有料テーマは以下の5つです。
もしどのテーマを導入しようか迷ったら、私も使っているAFFINGER6がぜひおすすめです。
WordPressのおすすめテーマについては下の記事で詳しく紹介しているのでぜひご覧ください。
記事作成中…
その④:プラグインの設定
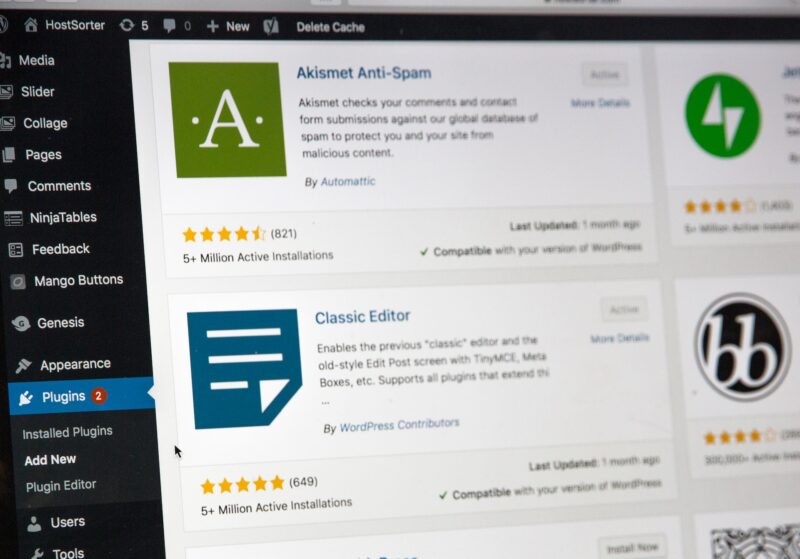
プラグインってなに?

プラグインとは拡張機能のことで、「WordPressをより使いやすくするオプション」だと思ってください。
このプラグインにはたくさんの種類があり、それぞれ便利な機能を備えています。
- 画像の圧縮
- スパムコメント対策
- セキュリティの強化
などがあります。
私が実際に使っているプラグインの中から必須級のものだけ紹介します。
「とりあえずこれは入れとけ」級のプラグイン
- Contact Form 7【問い合わせフォーム】
- Broken Link Checker【リンク切れチェック】
- EWWW Image Optimizer【画像軽量化】
- Invisible reCaptcha for WordPress【スパム対策】
- XML Sitemaps【サイトマップの作成】
ただしプラグインを入れすぎてしまうとあなたのブログが重くなってしまうので気をつけましょう。
必要な分だけ導入すればいいので、多くても15つ以内に収めるのがおすすめです。
プラグインに関する詳しい解説記事もあるのでぜひご覧ください。
記事作成中…
その⑤:Googleアナリティクスの導入
Googleアナリティクスは、
- ブログへのアクセス数
- 平均滞在時間
などがチェックできる無料ツールです。
具体的には以下の情報がチェックできるので、ブログの分析に役立ちます。
- ユーザー数
- PV数
- 平均滞在時間
- 離脱率
- 直帰率
ブログがどんな状態か分析するために欠かせないツールなので、忘れずに導入しておきましょう。
WordPressでGoogleアナリティクスを導入する方法については別記事で詳しく解説していますので、ぜひチェックしてください。
記事作成中…
その⑥:Googleサーチコンソールの導入
Googleサーチコンソールは、
- 記事のインデックス登録
- 検索順位のチェック
などができる無料ツールです。
サーチコンソールでできること
- インデックスのリクエスト
- サイトマップの送信
- キーワード別の検索流入の確認
- クリック数や検索順位の確認
ブログを始めたら頻繁に使うことになるツールです。
アナリティクス同様簡単に導入できるのでご安心ください。
その⑦:XMLサイトマップの作成
XMLサイトマップとは、「Google向けに提出するサイトの設計図」をイメージしていただければOKです。
サイトマップを作成しておけば、Googleがあなたのブログを巡回しやすく、SEOにも効果があるので必須です。
WordPressのXMLサイトマップはプラグインを使えば簡単に作れるので、下記の記事を参考にやってみてください。
記事作成中…
WordPressブログ初心者のよくあるQ&A

無事に開設も終わり、初期設定ができました。
しかしブログ初心者はここからなにをすればいいのかわかりませんよね。
ここでは初心者によくある質問や悩みをまとめてみました。
初心者あるあるQ&A
- まずなにをすればいい?
- アフィリエイトのやり方は?
- 記事の投稿や編集方法は?
- どんな記事を書くべき?
- 記事の書き方はどうすればいい?
- Googleアドセンスを使うには?
- おすすめのブログ関連ツールは?
1つずつ詳しくお答えします。
Q1:まずなにをすればいい?
ぜひ記事を書いてみましょう!
最初は自由に記事を書いてみてもいいと思います。
もし最初から収益化を目指している人はこちらの記事を参考にしてください。
記事作成中…
Q2:アフィリエイトのやり方は?
アフィリエイトをするには、あなたのブログに広告を貼る必要があります。
まずは以下のステップでアフィリエイトの準備をしましょう。
- ASPに登録する
- 広告主に提携を申請する
- 承認後、ブログに広告を貼る
次に初心者がまず登録すべきASPを5つ紹介します。
ASPについて詳しく解説している記事があるのでぜひご覧ください。
【登録必須!】ブログ初心者におすすめのアフィリエイトASP5選
さらにアフィリエイト広告の貼り方やコツについて知りたい人は↓の記事をどうぞ。
記事作成中…
Q3:記事の投稿や編集方法は?
WordPressでは記事を「投稿ページ」で作成、編集します。
記事を作る大まかな流れは以下の通りです。
- キーワード選定
- 見出し構成を作る
- 記事の本文を書く
- 文字の修飾、画像の挿入
- 記事が完成!
一見簡単そうに見えますが、最初のうちは記事を書くのにとても時間がかかるでしょう。

私は最初の記事に8時間ほどかかりました…
「読まれる記事」のコツを知りたい人はこちらの記事を参考にしてみてください。
-

-
ブログ初心者でも「読まれる記事」は書ける!【構成テンプレートつき】
続きを見る
Q4:どんな記事を書くべき?
あなたがどんなジャンルやテーマで記事を書きたいのか考えてみましょう。
どんなジャンルがいいのか全然わからない…

そんな人のためにジャンル選びのコツを5つ紹介します。
- 思い切って雑記ブログを始める
- 自分の過去を掘り下げる
- ASPで広告を見る
- 自分の興味があることを書きだす
- ジャンルの安定性があるが調べる
最初からジャンルを1つに絞る必要はありません。
3~5つのジャンルで記事を書き、手ごたえがありそうなジャンルを見つけていきましょう。
>>ジャンル選びのコツについて詳しくはこちら
Q5:記事の書き方はどうすればいい?
実際にどうやって記事を書けばいいんだろう…?

もしあなたがブログの収益化を目指すのであれば、必須となるテクニックがあります。
それは「セールスライティング」です。
これは初心者がすぐにできるものではありませんが、知っておいて損はないライティングテクニックです。
セールスライティングができると…
- 対面せずとも商品が売れる
- 1度書いてしまえばあとは放置でOK
- 売れる商品やサービスの幅が広がる
このようなメリットがあります。
>>セールスライティングについて詳しい解説はこちら
Q6:Googleアドセンスを使うには?
ブログを始めたら嫌でも気になってしまう「Googleアドセンス」。
初心者の壁として立ちはだかるGoogleアドセンスは、クリック型広告収入として知られています。
ですが広告を貼るには審査に合格する必要があり、なかなか合格できず悩んでいる人も多いです。
Googleアドセンス合格のコツ
- コンテンツの質と量は十分か
⇒記事数
⇒1記事あたりの文字数
⇒ターゲットは明確か - Googleの規約に違反していないか
⇒著作権
⇒誹謗中傷
⇒アダルト系 - ブログに必要なフォームは整っているか
⇒運営者の情報
⇒お問い合わせフォーム
⇒プライバシーポリシー
Googleアドセンス合格のコツと広告の貼り方についてはこちらの記事で解説しています。
記事作成中…
Q7:おすすめのブログ関連ツールは?
ブログの運営に役立つツールを紹介します。
収益化を考えているならこれらの導入は必須です。
ぜひチェックしておきましょう。
- WordPress
- AFFINGER6
- Googleドキュメント
- Canva
- Rinker
- ヨメレバ
- キーワードプール
- Rank Tracker
- Googleアナリティクス
- Googleサーチコンソール
それぞれの詳しい解説は以下の記事にまとめてあるのでぜひご覧ください。
記事作成中…
まとめ:ブログはあなただけの資産。いますぐ始めよう!
ブログを始める際のポイントは以下の通りです。
ブログを始めるときのポイント
- 収益化ならWordPress一択
- 有料テーマの導入は早いほうがいい
- 最初は雑記ではじめてOK
- プラグインは15つまで
- ブログ運営を楽しんで!
「パソコンが苦手でわからない…」という人も、この記事で紹介した流れに沿えば簡単にブログを始められます。
ブログの開設が無事に終わったら、ぜひ1本記事を書いてみてください。

最初は日記のような内容でもOK!まずは試しに書いてみよう!
収益化を目指す人は「月1万円を稼ぐためのロードマップ」を記事にしているのでそちらもぜひどうぞ。
記事作成中…
有料テーマについては私が使っているAFFINGER6の解説記事があります。
「どの有料テーマにしようかな…?」とお悩みならぜひ一度ご覧ください。
記事作成中…

